こんにちは、くまパパです。
ワードプレスの開設方法について、多くの写真を使ってめっちゃわかりやすく開設します!
本記事は
有料ブログってどうやって解説したらいいの?という方向けの記事です。
自分で始められるわい😤って方は、下に開設リンクを貼っておくので
そのままご自身で進めてくださいね。
https://www.conoha.jp/referral/?token=3TAXTcckeHV97ljz6CK2COMSTHLAL898xIV06FDW.8b2s.T9o4Q-086
それでは
①有料ブログに必要なもの、②開設手順の順番に紹介していきます!
有料ブログに必要なもの
ブログを開設するためには
⭐️ドメイン
⭐️サーバー
⭐️メインの内容
⭐️やってやるぜというやる気
以上の4つが必要になります。
ここで、ドメイン?サーバー???となってしまっても大丈夫ですよ。
ドメインというのは、kumakuma.com等のサイト名ですね。
ご自身の好きなように決めることができます。
サーバーは、そのURL上に、自分のブログサイトを表示できるようにするものです。
要するに、ドメインは住所、サーバーは土地のようなイメージを持っていただければ十分です!
これから始めるブログを家づくりだと仮定すると
①住所を決める(ドメインを取得)
②土地を買う(サーバーの取得)
③どんな内装にするか考える(ブログ内容の構想)
④家に住む(ブログを運営する)
この流れとなります。
ここにどれだけ内装(やる気)を注ぎこむかで、家が決まりますね!
一等地でも、内装がボロボロだと住めないですから、一番大事なのはやる気です!笑
ブログ解説手順
必要なものを理解した上で、開設していきます。
まずはサーバー準備からですが、私のおすすめはConoha Wing です。
Conoha Wingには初心者に優しいメリットがたくさんあります。
②表示速度が非常に速い(2023年 国内最速)
③ワードプレス簡単セットアップ設定で開設が鬼楽◎
④セール等もあり、価格も安い
デメリットは業界の中では新参者(2018年からなので5年選手)である点。
絶対に老舗がいいんだ!という方には不向きかもしれませんが、
性能はいいので間違いなく勢いがあります。勢いのある若手芸人です。
といいつつ、はっきりいってサーバーの違いなんか初心者にわかるわけもなく、、、
表示速度が早く、始めやすい事が一番なので、
Conoha WINGを選んでおけばまず間違いないです!
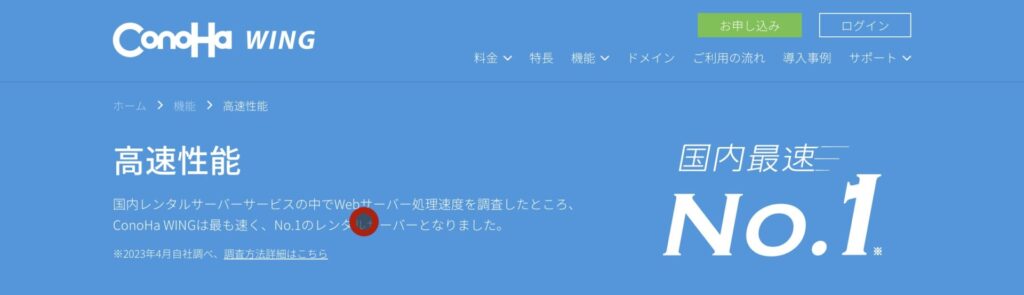
サイトにも上記のように記載があります。表示速度が2秒遅くなると、サイト離脱率が50%増加するというデータもありますので、速さは大事ですね〜
開設リンクを下記に貼っておきますので、一緒に開設しちゃいましょう!
https://www.conoha.jp/referral/?token=3TAXTcckeHV97ljz6CK2COMSTHLAL898xIV06FDW.8b2s.T9o4Q-086
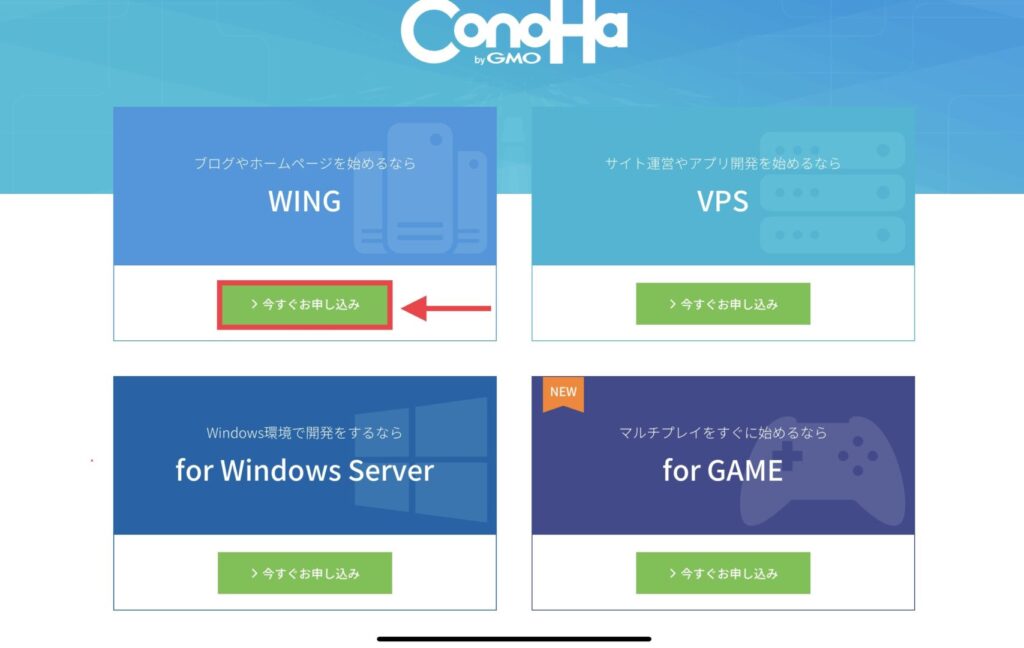
まずはトップ画面からWING の申し込みをクリック
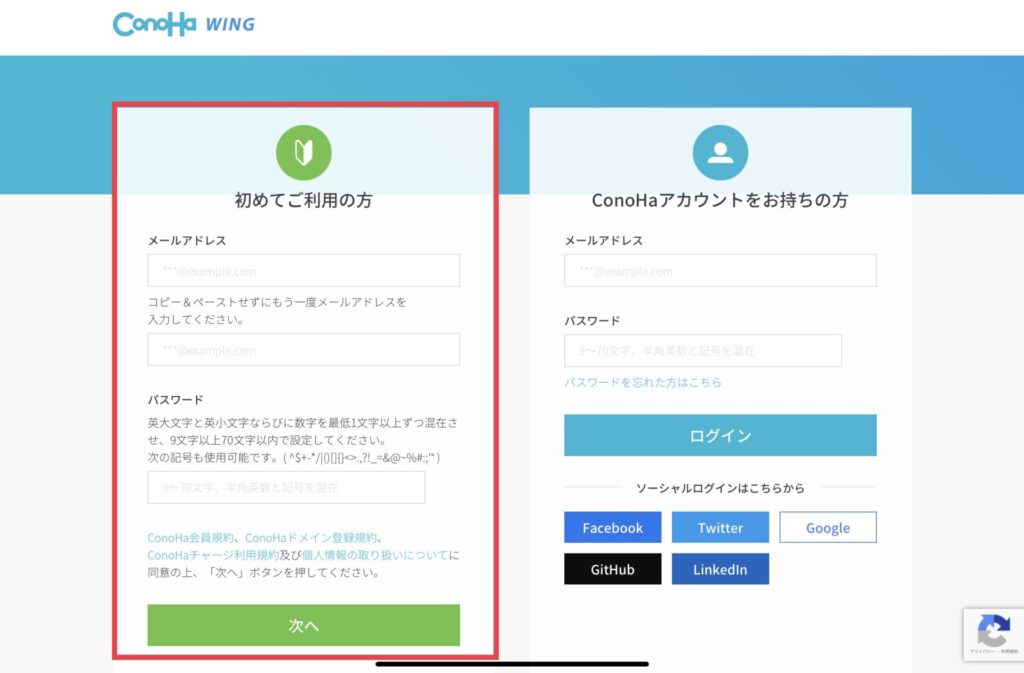
左側の、初めてご利用の方からメールアドレスとパスワードを登録。
次に、プラン等の選択画面に移ります。
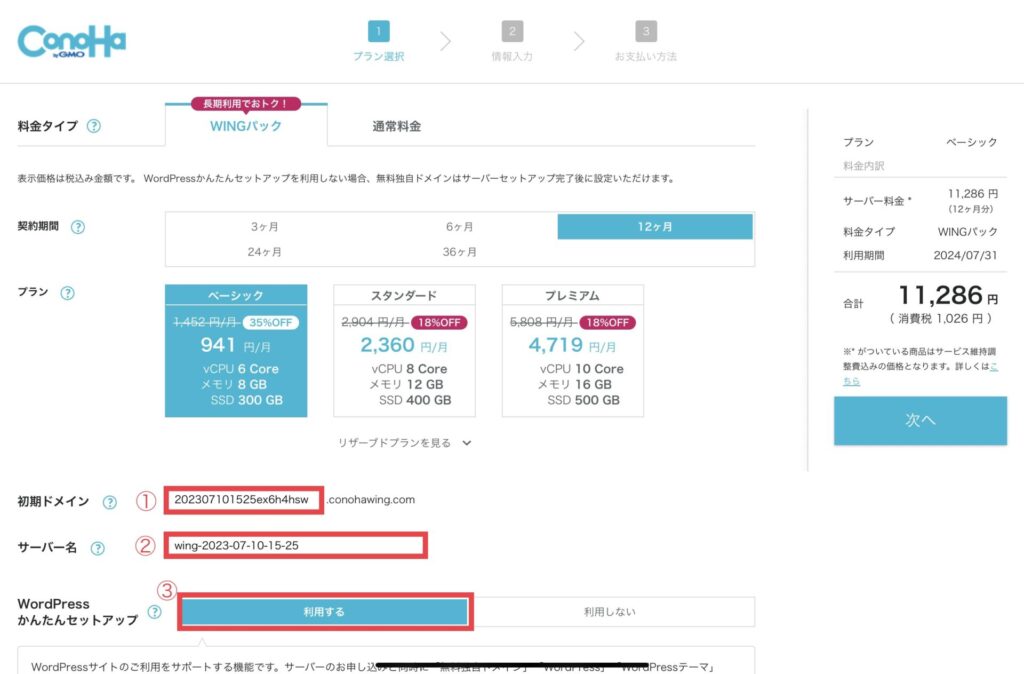
まずは契約期間とプランを決定します。
契約期間は、3.6.12.24,36ヶ月で選択可能です。
期間が長い方が、月当たりの料金は安くなりますが、トータルの金額は当然ですが高くなります。
困ったら、WINGパックの6ヶ月もしくは12ヶ月にしておきましょう。
(3ヶ月だと、何も軌道にのることなく終わってしまうおそれがあります。まずは半年か1年続ける事が大事です。継続は力なりですよ!)
プランは、ベーシックで十分です。
続いて初期ドメイン サーバー名を入力します
①初期ドメイン:自由に決定できますが、実際の運用は独自ドメインを使用しますのでぶっちゃけ使いません。すきな文字列を入力しましょう。
②サーバー名:サーバーの名前です。特に不都合がなければそのままでも全然大丈夫です。
③WordPressかんたんセットアップ: 利用するを選びましょう。
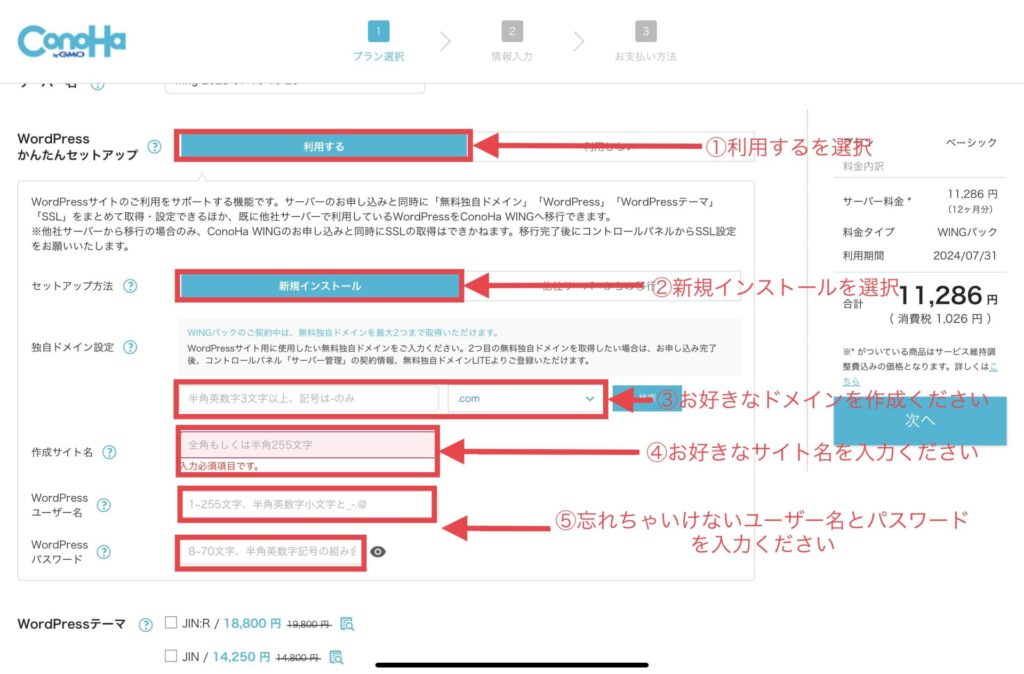
それでは、セットアップの設定に移っていきます。
ここの部分は少し大事になってきますので頑張りましょう💪
①②でセットアップ、新規インストールを選択したら、独自ドメインを設定していきます。
③独自ドメイン設定:自分の住所、つまりサイトURLを決めていきます。ここは基本的に変更できませんのでよく考えて決めましょう。
後半部分は、.comがおすすめです。
語尾が変な羅列だと、変なサイトだと思われてしまう恐れがあります。
④作成サイト名:サイト名を入力ください(後から変更可能なので、気楽でOK)
⑤ユーザー名およびパスワード:ログインする際に重要です。絶対忘れないようにきっちりメモしておきましょう。忘れたらログインできなくなりますからね、、
せっかく作ったブログがログインできないのは絶望しかありません、、、笑
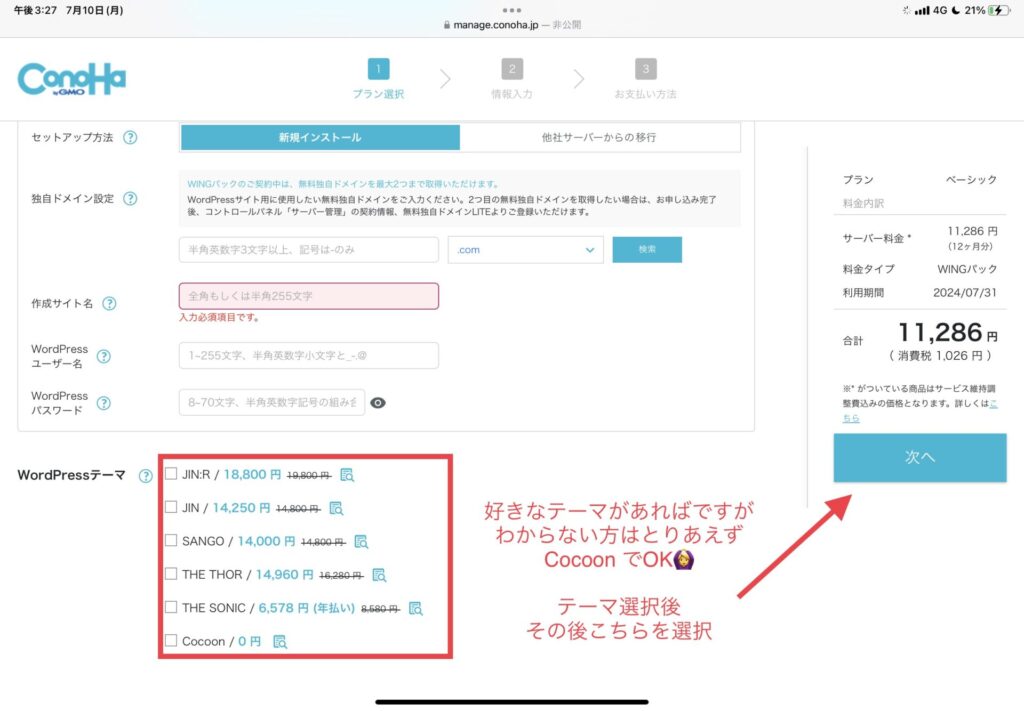
最後にテーマの選択です。
既にサーバー代がかかっており、追加でかかるのは正直辛いかなと思います。
Cocoonも優秀なテーマですので、迷ったらCocoonでOKです!
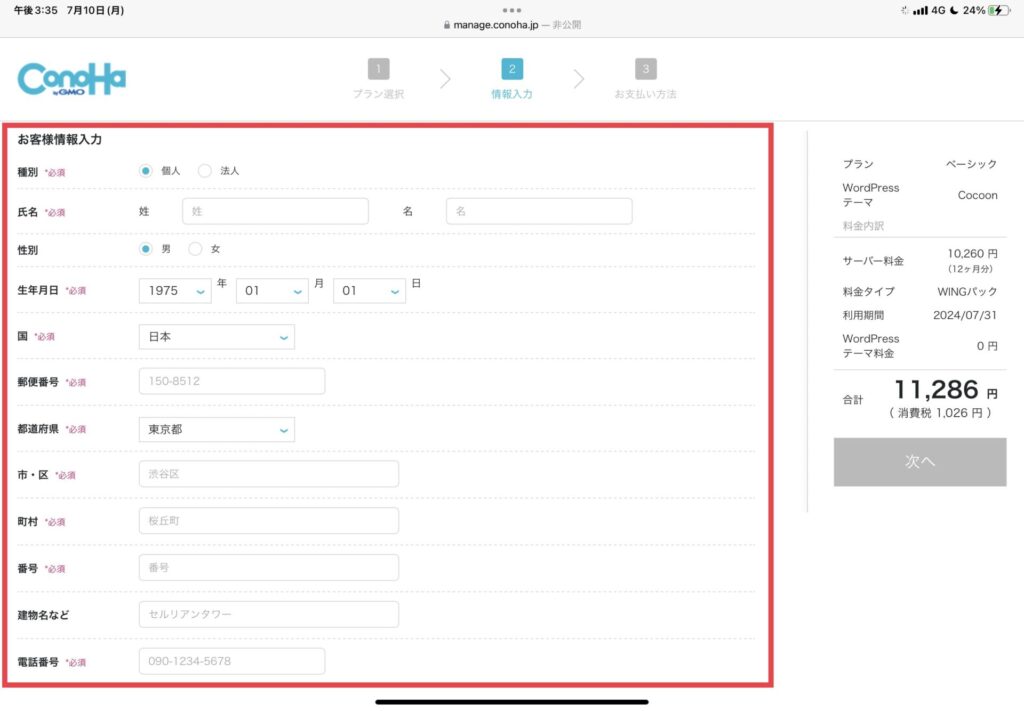
次の画面でお客様情報を入力。
必須項目を入力していきます。
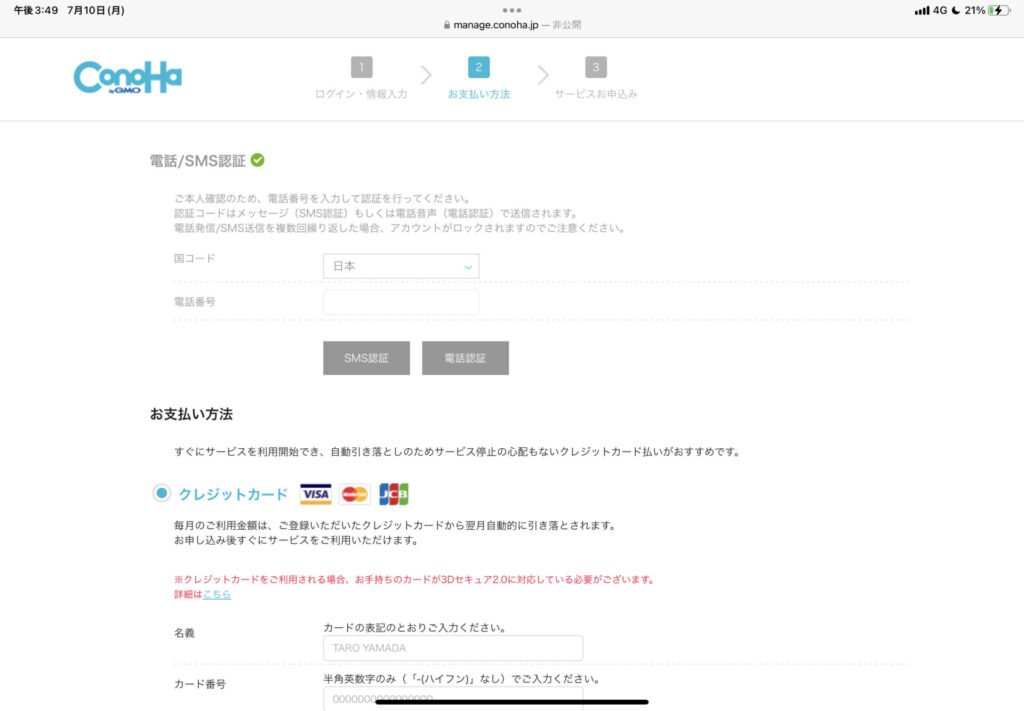
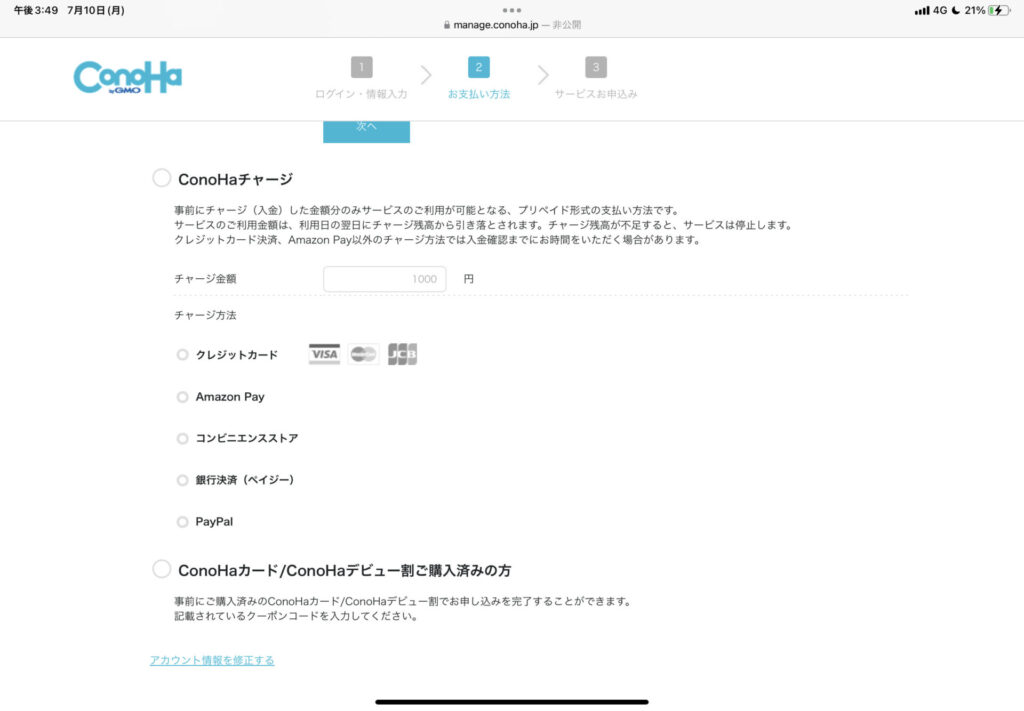
電話番号確認の実施後、最後に支払い方法の選択です。
クレジットカードorConoHaチャージ(プリペイド)で選択します。
コンビニ振替のプリペイドでも支払い可能なのでありがたいですね。
以上で、サーバー取得、ワードプレス開設が完了しました!
お疲れ様でした!
この後、サイトのセキュリティだけ高める設定だけついでにしていきましょう。
サイトのURLをhttp// →https// に変更する手続きです。
たったの3行程なのですぐですよ〜
⭐️独自ドメインの稼働確認
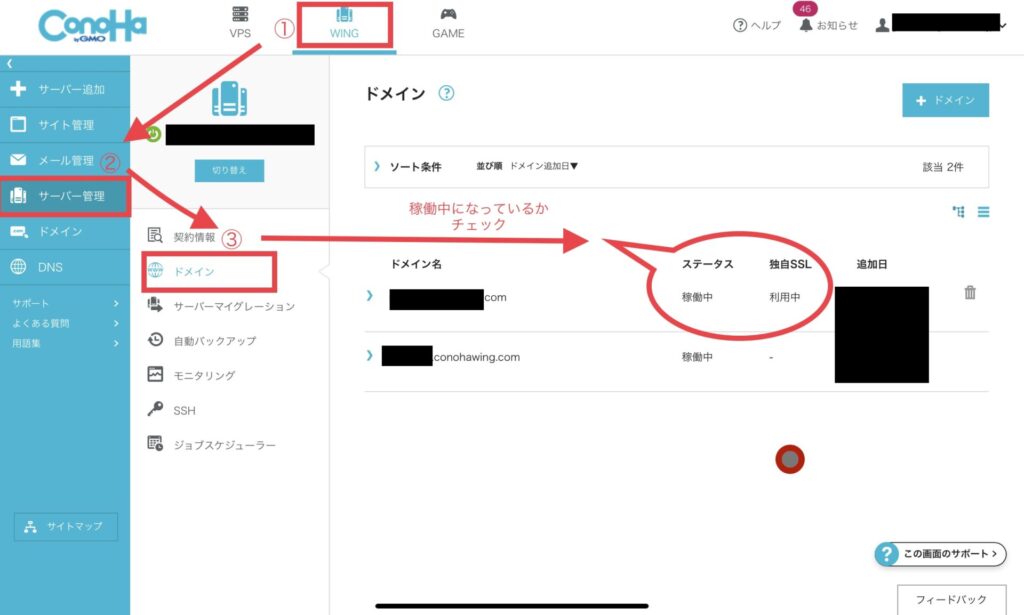
ConoHaの管理画面を開いていただいて
①上の欄のWingをクリック
②左のタブのサーバー管理をクリック
③ドメインをクリック
すると写真のようにドメイン名とステータスが表示されますので、稼働中となっていることをご確認ください。
⭐️独自SSLの利用設定
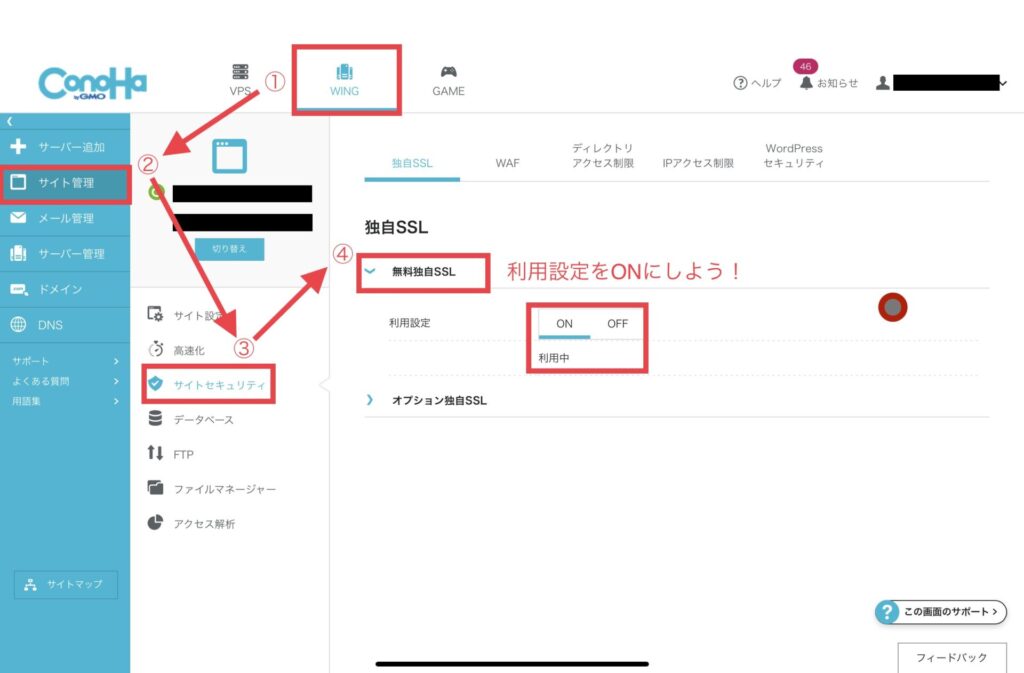
次は左のタブから
②サイト管理の選択
③サイトセキュリティを選択
④無料独自SSLの設定から利用設定をONにしてください。
⭐️SSLの有効化
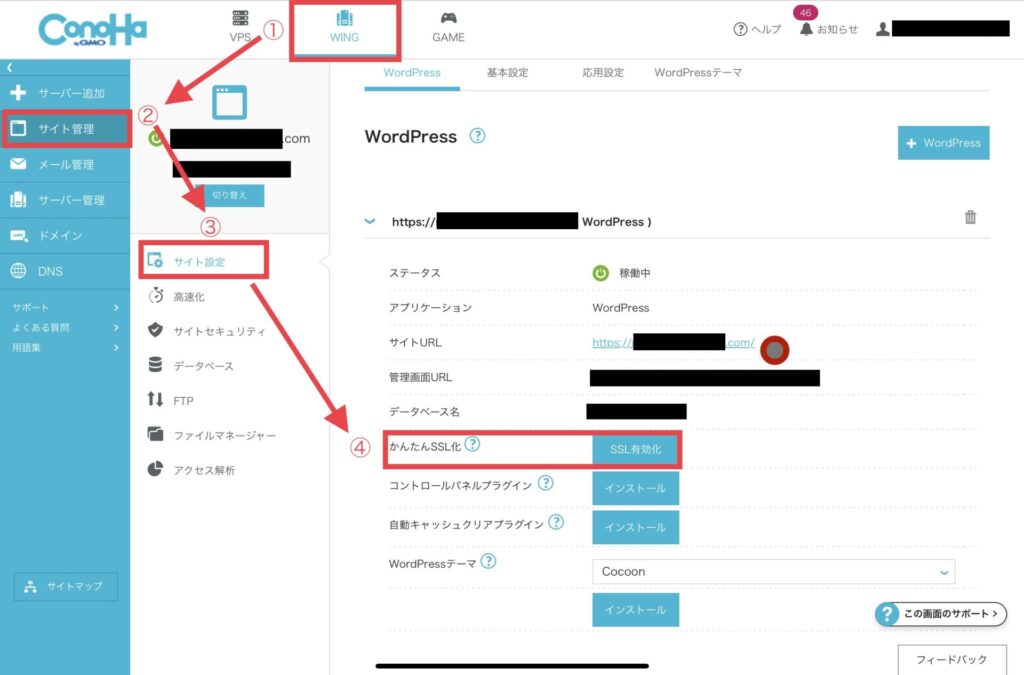
同じくサイト管理から
③サイト設定を選択
④かんたんSSL化からSSL有効化を選択。
(少し時間がかかる場合もありますが、しばしお待ちください)
有効化が完了しましたら、完了しましたと記載されます。
以上でセキュリティのアップデートは完了です。
あとはブログを書いて、自分用にアレンジしていくだけです!
ちなみに、ワードプレスの管理画面にいくためには
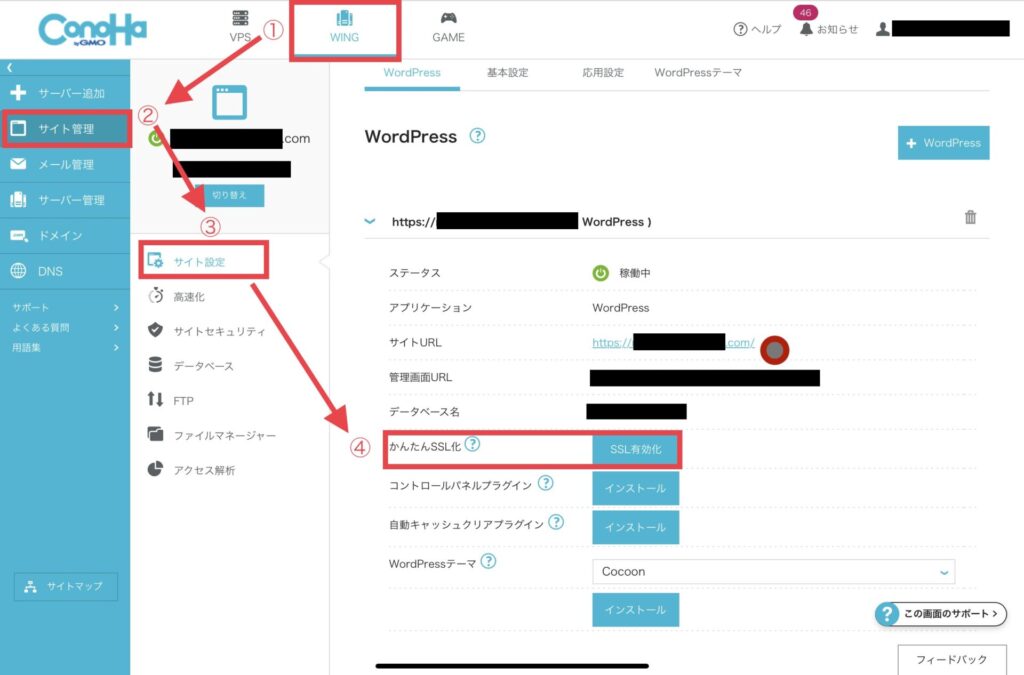
先ほど最後にSSL化した管理画面URLから飛びます。
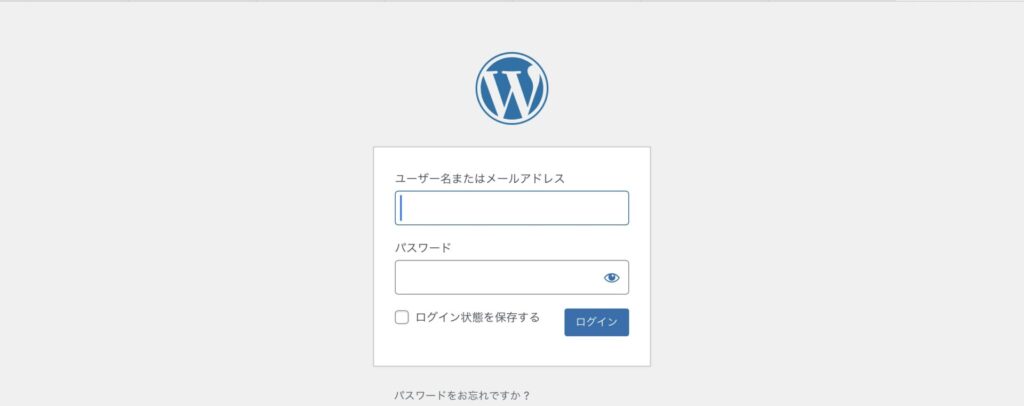
ユーザー名とパスワードが求められますので、入力したら管理画面に移動可能です。
初期設定お疲れ様でした!!
この後はブログの記事をどんどん書いていくだけです⭕️
皆様のブログ生活が輝きますように⭐️
くまパパ


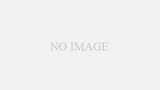
コメント